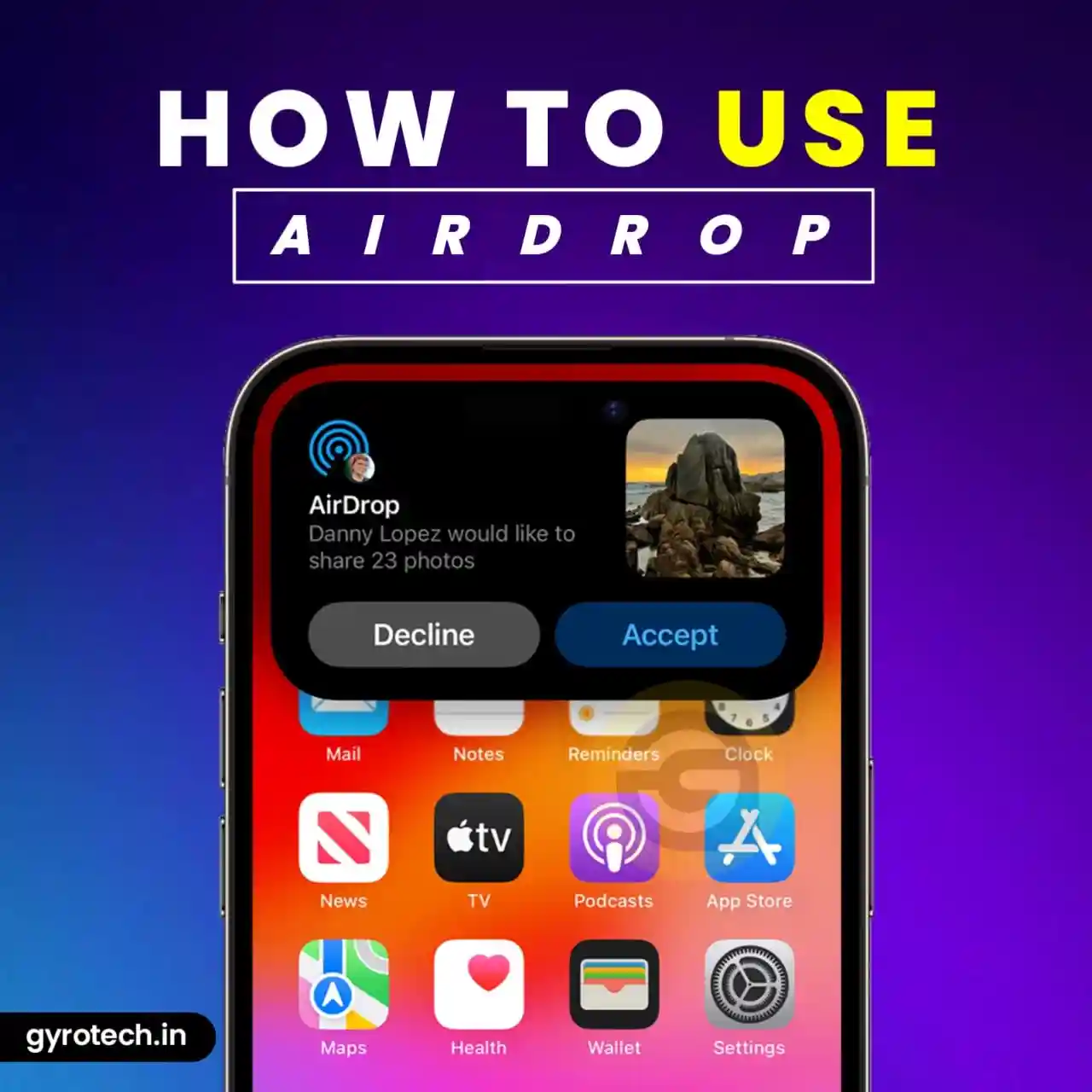How to Use Airdrop in iPhone 15: Using Airdrop on your iPhone 15 is a quick and easy way to share photos, videos, and other files with friends nearby. Airdrop uses Bluetooth and Wi-Fi to connect to other Apple devices, like iPhones, iPads, and Macs. To start, make sure the Airdrop is turned on in your iPhone’s Control Center. Then, choose the file you want to share, tap the share button, and select the Airdrop option. Your iPhone will scan for nearby devices.
When you see the person or device you want to share with, tap their icon. They’ll receive a notification asking if they want to accept the file. Once they accept, the file will be transferred almost instantly. Remember, both devices need to have Airdrop turned on and be close enough to each other for it to work. With Airdrop, sharing files between Apple devices is fast and convenient!
How to Use Airdrop in iPhone 15
Using Airdrop on your iPhone 15 allows you to swiftly share files with nearby Apple devices. Here’s a simple guide to get started:
Firstly, ensure Airdrop is activated on your iPhone. Access the Control Center by swiping down (or swiping from the top-right corner on some models), pressing and holding the network settings card, then tap the Airdrop icon. Choose between allowing Airdrop to be discovered by everyone or only by your contacts.
To share a file, open the file or content you wish to send, tap the Share button (usually depicted as a box with an arrow), and select Airdrop. Your iPhone will scan for available devices. Once it finds the desired recipient (who must also have Airdrop enabled), tap their device’s icon. The recipient will be prompted to accept the file; upon acceptance, the transfer begins.
Remember, Airdrop requires both devices to have Bluetooth and Wi-Fi turned on and to be within proximity for a successful transfer. Airdrop simplifies sharing various files like photos, videos, contacts, and documents between iPhones, iPads, and Macs. It’s a quick and hassle-free way to exchange content without relying on emails or messaging apps.
How to enable and disable Airdrop on iPhone 15?
Enabling and disabling Airdrop on your iPhone 15 is a straightforward process that allows you to swiftly share files or control your device’s visibility to nearby users. Enabling Airdrop makes your iPhone visible to nearby devices for quick file sharing while disabling it ensures your device remains private and inaccessible for Airdrop transfers. Adjusting these settings provides flexibility and control over who can send you files via Airdrop on your iPhone 15.
To enable Airdrop:
- Open the Control Center on your iPhone 15 by swiping down from the top-right corner of the screen.
- Press and hold the network settings card, which includes Wi-Fi, Bluetooth, and Airplane Mode options.
- Tap and hold the connectivity card to expand it.
- Locate the Airdrop icon within the expanded connectivity settings.
- Tap the Airdrop icon to reveal options: “Receiving Off,” “Contacts Only,” and “Everyone.”
- Select your preferred visibility setting:
- “Receiving Off” disables Airdrop entirely.
- “Contacts Only” restricts Airdrop to only your contacts.
- “Everyone” allows anyone nearby to send files via Airdrop.
To disable Airdrop:
- Follow the same steps to access the Control Center.
- Repeat the process by tapping the Airdrop icon.
- Choose the “Receiving Off” option to turn off Airdrop completely.
Why does my AirDrops not work on iPhone 15?
If your AirDrop isn’t working on your iPhone 15, a few reasons could be causing the issue. First, ensure that both Wi-Fi and Bluetooth are turned on. AirDrop relies on these connections to function properly. For AirDrop to work effectively, these connections are necessary. Another common issue might be the settings. Check if your AirDrop settings are set to receive from “Contacts Only” or “Everyone.” If it’s set to “Contacts Only,” ensure the person you’re trying to share files with is in your contacts list.
How to Troubleshoot Airdrop Connection Issues on iPhone 15?
By following these troubleshooting steps, you can often diagnose and resolve common Airdrop connection issues on your iPhone 15, allowing for smooth and seamless file sharing. When encountering Airdrop connection problems on your iPhone 15, a few troubleshooting steps can help resolve these issues.
- Check Compatibility and Settings: Ensure that both devices (yours and the recipient’s) are compatible with Airdrop and have it enabled. Swipe down to access Control Center, press and hold the network settings card, tap Airdrop, and select “Contacts Only” or “Everyone” depending on your preference.
- Bluetooth and Wi-Fi: Wi-Fi and Bluetooth are both used by Airdrop. Confirm these are enabled on both devices and not in airplane mode. Restarting Bluetooth and Wi-Fi can also help refresh connections.
- Distance and Interference: Keep devices within a close range (usually within 30 feet/9 meters) without obstructions like walls or interference from other electronic devices, as these can disrupt the connection.
- Restart Airdrop: Turn the Airdrop off and on again in the Control Center. Additionally, restarting both devices can help reset any temporary glitches affecting the Airdrop functionality.
- Update Software: Ensure both devices have the latest iOS updates installed. Compatibility problems can also be caused by out-of-date software.
- Reset Network Settings: If issues persist, resetting network settings can often resolve connectivity problems. Select Reset > General > Reset > Reset Network Settings under Settings.
Also Read:
Top 10 Best Apps for Android
How To Compress Images In Android
How to Recover Deleted Notifications on Android
Conclusion:
In conclusion, Airdrop on the iPhone 15 offers a seamless and convenient way to share files among Apple devices. Its simple interface and quick transfer speeds make sharing photos, videos and documents a hassle-free experience. By ensuring Airdrop is enabled in the Control Center and understanding how to initiate transfers, users can effortlessly exchange files with nearby friends or other compatible devices.
Despite its efficiency, it’s crucial to maintain awareness of privacy settings and ensure devices are within proximity for successful transfers. Troubleshooting any connectivity issues and staying updated on compatibility with other Apple products can further enhance the Airdrop experience.