In this post, you will know about Chrome Hidden Settings for Android. Whenever we use our android phone, we always prefer using chrome for browsing the web. It’s one of the most popular browsers that you can get for your android smartphone. Today will tell you 5 amazing tips tricks and Chrome Hidden Settings for Android that will definitely make your browsing experience a lot better. If you are using google chrome, then make sure you turn on these settings. It will level up your browsing experience. So make sure you guys read this post till the very end.
Chrome Hidden Settings for Android
The Google Chrome app for Android has some hidden tricks that simply enhance the browsing experience. You just need to do a little more digging to find them. And where to start? Chrome Flags!
What Are Chrome Flags?
Admit it, our thirst to discover hidden features is never satisfied. We all love to find interesting twists and turns that no one is aware of. Similarly, Google Chrome is loaded with various experimental features that are hidden from many people, and Chrome Flags is one of them. Don’t fret if you haven’t heard of it before, but if you have a *high five* geek.
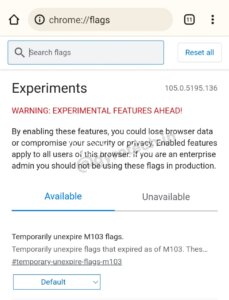
For those who are new to the term, let us discuss what it is and how it will help us unlock the treasure trove of secret Chrome settings.
Chrome Flags are nothing but experimental settings hidden in Android that allow users to modify the browser. Chrome Flags includes a set of features and settings buried deep in Chrome apps for tinkerers and developers.
With that said, let’s get started and explore some interesting Chrome hidden settings:
5 Chrome Hidden Settings for Android Worth Trying In 2022
Before you start tinkering inside the Google Chrome app, the first thing you need to learn is how to enable Chrome Flags. Launch the Chrome browser app on your Android phone > head to the address bar > type “chrome://flags” (without the reverse comma) and press Enter. A list of Chrome flags that features are not stable will be displayed on your screen, along with a few warnings.
1. Move the Address Bar to the Bottom of the Screen
Do you want to change the default position of your address bar? With Incognito Chrome Settings, you can do this in a few simple clicks. Follow the steps carefully:
Step 1- Open Chrome Flags on the browser application. A list of all useful features will appear.
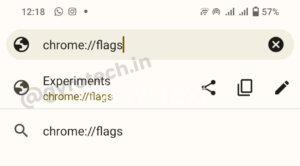
Step 2- Tap on the “three-dots” icon at the top-right of the phone screen. Click on the “Find in page” option.
Step 3- Now type “Chrome Home” in the search bar that emerges,
Step 4- You will see the ‘Chrome Home’ option highlighted in red in the following list, tap on it and choose the ‘Enabled’ option.
Step 5- Once enabled, you will get a Relaunch Now button at the bottom of the phone screen. Tap the button to show the desired changes.
Step 6- After relaunching the Chrome browser app you will see that the address bar is now displayed at the bottom of the screen.
2. Increase Browsing Speed
Looking for ways to increase browsing speed? Here’s one that will improve your page load by about 5%. To do this, follow these steps:
Step 1- Open Chrome Flags on your browser app, by typing “chrome://flags” in the Address bar.
Step 2- A list of all the experiment features will appear, you have to find the “Experimental QUIC protocol” option.
Step 3- Tap on it and choose “Enabled”.
Step 4- Close your browser and launch it again you will notice faster page loading. Also, if you use YouTube via QUIC enabled you will see up to 30% fewer buffers.
3. Google Chrome Password Generator
This is the most useful hidden functionality we found while searching. According to various experts, we users create weak passwords for our social media handles, emails, banking, etc. And hence, it becomes very easy for cyber criminals to easily guess our passcode and cause data breaches. However, Google understood this common issue and provided us with a platform that would help fight against creating weak passwords.
Chrome Password Generator only makes sure that we use strong passwords for signing up to avoid identity theft or leakage of confidential data. To enable Google Chrome Password Generator, follow the steps listed below:
Step 1- Open the Chrome browser app and make sure you’re signed in with your Google Account.
Step 2- Click on the Address Bar and type “chrome://flags” and press Enter. You will get a list of all the experiment features.
Step 3- Now locate the “Password generation” option in the list.
Step 4-The option should be selected as ‘Default’, change it to ‘Enabled’, and launch your browser again.
Step 5- Chrome Password Generator will be activated after you launch the browser again and now the next time you sign up for anything, it will suggest stronger passwords for better security.
4. Instant Search Results
If you want your browser to prompt results even before you hit Enter, this incognito Chrome setting is for you. With this option enabled, the answers to your questions will appear as you type the queries. To turn on this chrome Android setting follow the steps below:
Step 1- Open ‘Chrome Flags’ on your chrome browser.
Step 2- Tap on the “three-dots” icon at the top-right of the phone screen. Tap on ‘Find in page’ option.
Step 3- Now in the search bar that appears, type ‘answers’.
Step 4- When you get the Answers option in the list, Tap on it to enable it.
Step 5- Once you have enabled the option, you will see a “Launch Now” button at the bottom of the screen. Tap it to get the desired changes.
5. Access File Manager on Chrome Browser
Manage your internal storage through the Chrome browser app. How? This feature will help!
Step 1- Open your Chrome Browser application on an Android phone.
Step 2- Click on the Address Bar and type “File:////sdcard/” and press Enter.
Step 3- That’s it! You will be surprised to see all your smartphone storage data on the chrome browser screen.
Step 4- Now just select the files or folder you want to access.
Awesome feature, isn’t it? Now you can easily peek into your friend’s gallery if they have enabled app lock for the gallery!
Also Read: 5 Powerful Apps For Android
So that’s it guys these were the 5 Chrome Hidden Settings for Android that you should know. Let us know if you like them and also tell us your favorite setting in the comments section below. If you have any issues then feel free to ask in the comment box. We will try to help you.
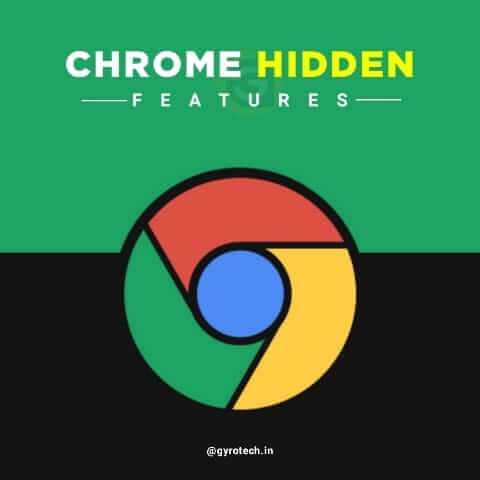
1 thought on “5 Chrome Hidden Settings for Android | Google Chrome Advanced Hidden Features”